

- #Anaconda powershell install
- #Anaconda powershell update
- #Anaconda powershell software
- #Anaconda powershell plus
This operation will only update the one selected environment (in this case, the root environment). Your Jupyter notebook should now start in your desired folder, if not bear with me you can try this second method. This needs to be executed from the command line, and the best way to get there is from Anaconda Navigator, then the Environments tab, then click on the triangle beside the root environment, selecting Open Terminal. Make sure to remove the hash mark # before and replace the line by by c.NotebookApp.notebook_dir = 'Disk:\\your\\desired\\working\\directory'

T hen o p en thi s file in any Editor and search for the following line: “c.NotebookApp.notebook_dir” The command is conda env config vars and here is the help description as of v4.8. Conda v4.8 introduced a new command-line interface in the conda-env tool for managing environment variables on a per-environment basis. This will generate a file to your user default directory: C:\Users\username\.jupyter\jupyter_notebook_config.py Environment Variables as Configuration Settings. For the following to work correctly on Windows, you need to use the Anaconda Powershell Prompt, not the Anaconda Prompt. You can use 'dir' instead of 'ls' to list directories. But as darthbith commented, you need to use dir, not ls, in Command Prompt and its derivatives.
#Anaconda powershell plus
Open the windows powershell prompt or the powershell Anaconda prompt and type the following: jupyter notebook -generate-config Anaconda Prompt takes most or all of the commands that Command Prompt takes, plus many that are unique to Conda, which you can both access introductions to and start further exploration of here. NOTE: Anaconda-Clean must be run before simple remove. Zenodo.I have two laptops with Anaconda installed on both and I had some issues to find a working solution to configure the start in folder of Jupyther so I though it’d be a good idea to post the two solutions that worked for me.
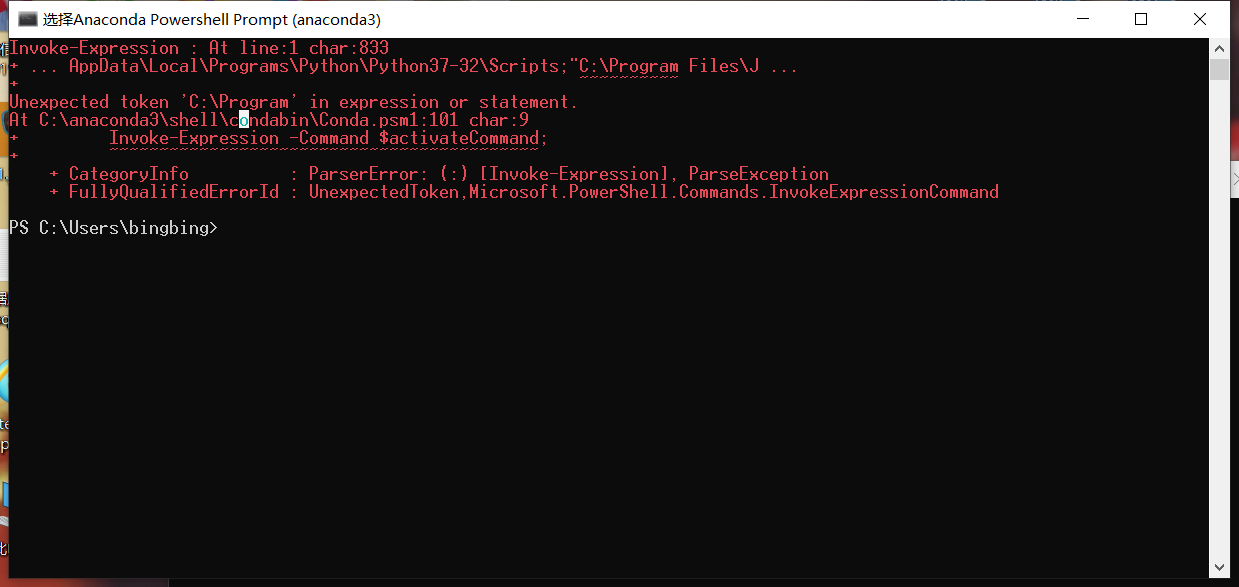
#Anaconda powershell software
The conda-forge Project: Community-based Software Distribution Built on the conda Package Format and Ecosystem. Type in 'conda init' in the PowerShell window. Note: you can just click 'Git Bash' and you open Bash instead which makes no difference to the command. If you'd like to credit conda-forge in your work, you can cite our zenodo entry like thisĬonda-forge community. Shift + Right Click on the explorer and click on 'Open PowerShell Windows Here'. Unlike Miniconda, these supportĪRMv8 64-bit (formally known as `aarch64`). Step 1: Search Anaconda PowerShell Prompt Step 2: Edit the target Step 3: Copy Path of Anaconda Navigator Icon Step 4: Open the Setting of the Windows. Installers, with the added feature that conda-forge is theĭefault channel. When you launch Jupyter Notebook from Anaconda, it will load the jupyter server from the default folder of Anaconda Powershell Prompt which is usually. Miniforge is an effort to provide Miniconda-like
#Anaconda powershell install
For example, to install aĬonda-forge package into an existing conda environment:Ĭonda config -set channel_priority strict Right click on the title bar of the Anaconda Prompt.
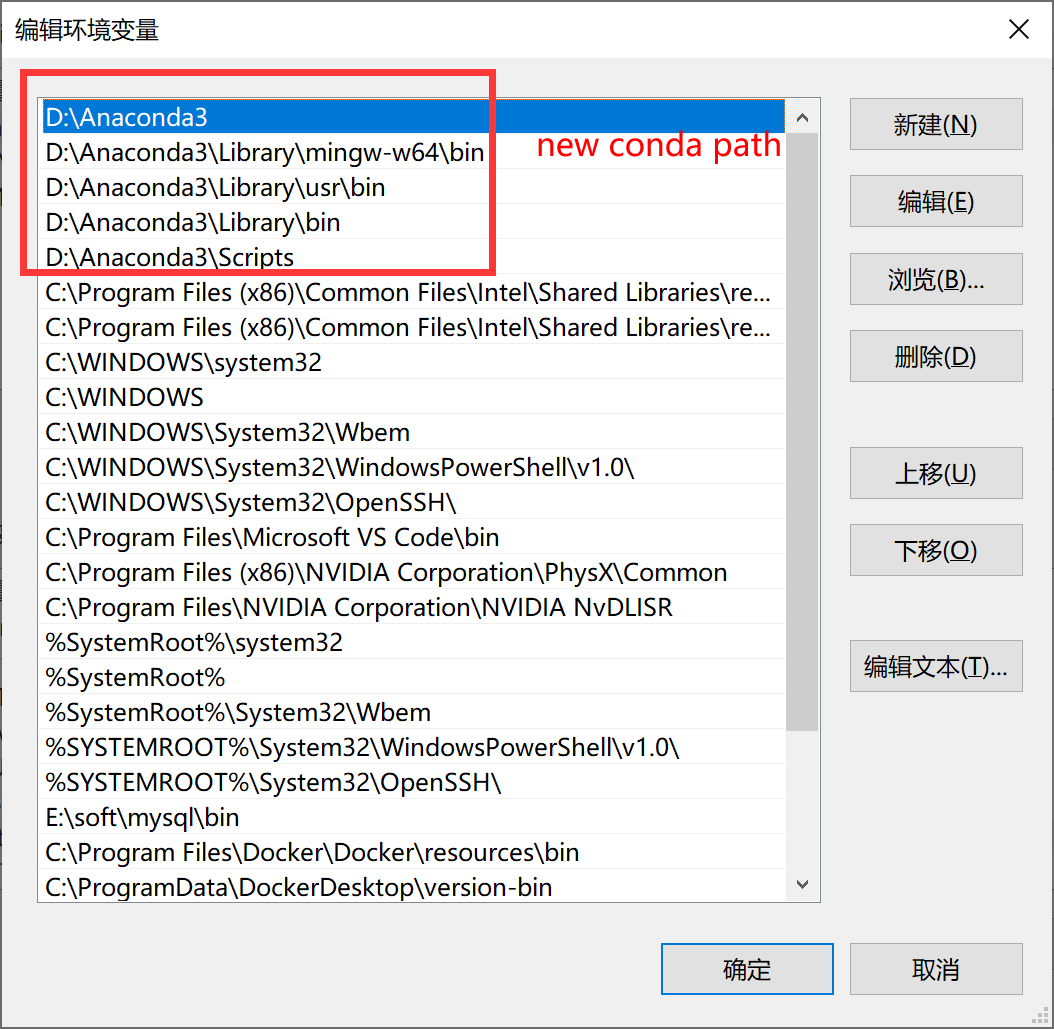
Step 3: Under Options section, select all the check boxes of Edit Options and Text Selection, then click OK. The built distributions are uploaded to /conda-forgeĪnd can be installed with conda. Step 1: Right click on the title bar of the Anaconda Prompt.


 0 kommentar(er)
0 kommentar(er)
